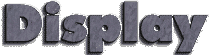
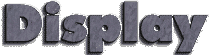
With display, you can perform these functions on an image:
 load an image from a file
load an image from a file
 display the next image
display the next image
 display the former image
display the former image
 display a sequence of images as a slide show
display a sequence of images as a slide show
 write the image to a file
write the image to a file
 print the image to a
PostScript printer
print the image to a
PostScript printer
 delete the image file
delete the image file
 create a Visual Image Directory
create a Visual Image Directory
 select the image to display
by its thumbnail rather
select the image to display
by its thumbnail rather
 than name
than name
 undo last image transformation
undo last image transformation
 copy a region of the image
copy a region of the image
 paste a region to the image
paste a region to the image
 restore the image to its original size
restore the image to its original size
 refresh the image
refresh the image
 half the image size
half the image size
 double the image size
double the image size
 resize the image
resize the image
 crop the image
crop the image
 cut the image
cut the image
 flop image in the horizontal
direction
flop image in the horizontal
direction
 flip image in the vertical
direction
flip image in the vertical
direction
 rotate the image 90 degrees
clockwise
rotate the image 90 degrees
clockwise
 rotate the image 90 degrees
counter-clockwise
rotate the image 90 degrees
counter-clockwise
 rotate the image
rotate the image
 shear the image
shear the image
 roll the image
roll the image
 trim the image edges
trim the image edges
 invert the colors of the image
invert the colors of the image
 vary the color brightness
vary the color brightness
 vary the color saturation
vary the color saturation
 vary the image hue
vary the image hue
 gamma correct the image
gamma correct the image
 sharpen the image contrast
sharpen the image contrast
 dull the image contrast
dull the image contrast
 perform histogram equalization on the image
perform histogram equalization on the image
 perform histogram normalization on the image
perform histogram normalization on the image
 negate the image colors
negate the image colors
 convert the image to grayscale
convert the image to grayscale
 set the maximum number of unique colors in the image
set the maximum number of unique colors in the image
 reduce the speckles within an image
reduce the speckles within an image
 eliminate peak noise from an image
eliminate peak noise from an image
 detect edges within the image
detect edges within the image
 emboss an image
emboss an image
 segment the image by color
segment the image by color
 simulate an oil painting
simulate an oil painting
 simulate a charcoal drawing
simulate a charcoal drawing
 annotate the image with text
annotate the image with text
 draw on the image
draw on the image
 edit an image pixel color
edit an image pixel color
 edit the image matte information
edit the image matte information
 composite an image with another
composite an image with another
 add a border to the image
add a border to the image
 add a border to the image
add a border to the image
 surround image with an ornamental border
surround image with an ornamental border
 apply image processing
techniques to a region of interest
apply image processing
techniques to a region of interest
 display information about
the image
display information about
the image
 zoom a portion of the image
zoom a portion of the image
 show a histogram of the image
show a histogram of the image
 display image to background
of a window
display image to background
of a window
 set user preferences
set user preferences
 display information about
this program
display information about
this program
 discard all images and exit
program
discard all images and exit
program
 change the level of magnification
change the level of magnification
 display images specified by a World Wide Web (WWW) uniform resource locator (URL)
display images specified by a World Wide Web (WWW) uniform resource locator (URL)
display -geometry 640x480+200+200! cockatoo.miff
display +borderwidth -backdrop cockatoo.miff
display -size 1280x1024 -window root slate.png
display 'vid:*.jpg'
display -size 640x480+256 cockatoo.map
display ftp://wizards.dupont.com/images/cockatoo.jpg
convert file.jpg HISTOGRAM:- | display -
The Transparent color space behaves uniquely in that it preserves the matte channel of the image if it exists.
Note, options -dither, -colorspace, and -treedepth affect the color reduction algorithm.
The -colors or -monochrome option is required for this option to take effect.
-comment "%m:%f %wx%h"
The equivalent X resource for this option is cropGeometry (class CropGeometry). See X Resources for details.
0 No disposal specified.
1 Do not dispose.
2 Restore to background color.
3 Restore to previous.
Use > to change the dimensions of the image only if its size exceeds the geometry specification. < resizes the image only if its dimensions is less than the geometry specification. For example, if you specify 640x480> and the image size is 512x512, the image size does not change. However, if the image is 1024x1024, it is resized to 640x480.
-label "%m:%f %wx%h"
best
default
gray
red
green
blue
Letter 612x 792
Tabloid 792x1224
Ledger 1224x 792
Legal 612x1008
Statement 396x 612
Executive 540x 720
A3 842x1190
A4 595x 842
A5 420x 595
B4 729x1032
B5 516x 729
Folio 612x 936
Quarto 610x 780
10x14 720x1008
To position a GIF image, use -page +LEFT+TOP (e.g. -page +100+200).
192x128
384x256
768x512
1536x1024
3072x2048
-title "%m:%f %wx%h"
StaticGray
GrayScale
StaticColor
PseudoColor
TrueColor
DirectColor
default
visual id
display -colors 32 cockatoo.miff -colors 16 macaw.miff
-scene 0-9 image%02d.miff
displays files image00.miff, image01.miff, through
image09.miff.
If you choose Open, the image represented by the tile is displayed. To return to the visual image directory, choose Next from the Command widget (refer to Command Widget). Next and Former moves to the next or former image respectively. Choose Delete to delete a particular image tile. Finally, choose Update to synchronize all the image tiles with their respective images. See montage and miff for more details.
Ctl+O Press to load an image from a file.
space Press to display the next image.
backspace Press to display the former image.
Ctl-S Press to save the image to a file.
Ctl-P Press to print the image to a PostScript printer.
Ctl-D Press to delete an image file.
Ctl-N Press to create a blank canvas.
Ctl-Q Press to discard all images and exit program.
Ctl+Z Press to undo last image transformation.
Ctl+R Press to redo last image transformation.
Ctl-X Press to cut a region of the image.
Ctl-C Press to copy a region of the image.
Ctl-V Press to paste a region to the image.
< Press to half the image size.
. Press to return to the original image size.
> Press to double the image size.
% Press to resize the image to a width and height you specify.
Cmd-A Press to make any image transformations permanent.
By default, any image size transformations are applied to
the original image to create the image displayed on the X
server. However, the transformations are not permanent
(i.e. the original image does not change size only the X
image does). For example, if you press ;gt the X
image will appear to double in size, but the original
image will in fact remain the same size. To force the
original image to double in size, press ;gt followed
by Cmd-A.
@ Press to refresh the image window.
C Press to crop the image.
[ Press to chop the image.
H Press to flop image in the horizontal direction.
V Press to flip image in the vertical direction.
/ Press to rotate the image 90 degrees clockwise.
\ Press to rotate the image 90 degrees counter-clockwise.
* Press to rotate the image the number of degrees you specify.
S Press to shear the image the number of degrees you specify.
R Press to roll the image.
T Press to trim the image edges.
Shft-H Press to vary the color hue.
Shft-S Press to vary the color saturation.
Shft-L Press to vary the image brightness.
Shft-G Press to gamma correct the image.
Shft-C Press to spiff up the image contrast.
Shft-Z Press to dull the image contrast.
= Press to perform histogram equalization on the image.
Shft-N Press to perform histogram normalization on the image.
Shft-~ Press to negate the colors of the image.
. Press to convert the image colors to gray.
Shft-# Press to set the maximum number of unique colors in the image.
F2 Press to reduce the speckles in an image.
F3 Press to eliminate peak noise from an image.
F4 Press to add noise to an image.
F5 Press to sharpen an image.
F6 Press to blur image an image.
F7 Press to threshold the image.
F8 Press to detect edges within an image.
F9 Press to emboss an image.
F10 Press to displace pixels by a random amount.
F11 Press to negate all pixels above the threshold level.
F12 Press to shade the image using a distant light source.
F13 Press to lighten or darken image edges to create a 3-D effect.
F14 Press to segment the image by color.
Meta-S Press to swirl image pixels about the center.
Meta-I Press to implode image pixels about the center.
Meta-W Press to alter an image along a sine wave.
Meta-P Press to simulate an oil painting.
Meta-C Press to simulate a charcoal drawing.
Alt-X Press to composite the image with another.
Alt-A Press to annotate the image with text.
Alt-D Press to draw a line on the image.
Alt-P Press to edit an image pixel color.
Alt-M Press to edit the image matte information.
Alt-X Press to composite the image with another.
Alt-A Press to add a border to the image.
Alt-F Press to add a ornamental frame to the image.
Shft-! Press to add an image comment.
Ctl-A Press to apply image processing techniques to a region of interest.
Shft-? Press to display information about the image.
Shft-+ Press to map the zoom image window.
Shft-P Press to preview an image enhancement, effect, or f/x.
F1 Press to display helpful information about display.
Find Press to browse documentation about ImageMagick.
1-9 Press to change the level of magnification.
A small window appears showing the location of the cursor in the image window. You are now in crop mode. In crop mode, the Command widget has these options:
The fuzzy c-Means algorithm can be summarized as follows:
For additional information see:
Young Won Lim, Sang Uk Lee, "On The Color Image Segmentation Algorithm Based on the Thresholding and the Fuzzy c-Means Techniques", Pattern Recognition, Volume 23, Number 9, pages 935-952, 1990.
Choose a pixel color from the Pixel Color sub-menu. Additional pixel colors can be specified with the color browser. You can change the menu colors by setting the X resources pen1 through pen9.
Next, choose a color editing method from the Method sub- menu of the Command widget. The point method recolors any pixel selected with the pointer unless the button is released. The replace method recolors any pixel that matches the color of the pixel you select with a button press. Floodfill recolors any pixel that matches the color of the pixel you select with a button press and is a neighbor. Finally reset changes the entire image to the designated color.
Now press button 1 to select a pixel within the Image window to change its color. Additional pixels may be recolored as prescribed by the method you choose. You can recolor additional pixels by increasing the Delta value. The Delta value is first added then subtracted from the red, green, and blue of the target color. Any pixels within the range is also recolored.
If the Magnify widget is mapped, it can be helpful in positioning your pointer within the image (refer to button 2). Alternatively you can select a pixel to recolor from within the Magnify widget. Move the pointer to the Magnify widget and position the pixel with the cursor control keys. Finally, press a button to recolor the selected pixel (or pixels).
The actual color you request for the pixels is saved in the image. However, the color that appears in your Image window may be different. For example, on a monochrome screen the pixel will appear black or white even if you choose the color red as the pixel color. However, the image saved to a file with -write is written with red pixels. To assure the correct color text in the final image, any PseudoClass image is promoted to DirectClass To force a PseudoClass image to remain PseudoClass, use -colors.
Choose a matte editing method from the Method sub-menu of the Command widget. The point method changes the matte value of the any pixel selected with the pointer until the button is released. The replace method changes the matte value of any pixel that matches the color of the pixel you select with a button press. Floodfill changes the matte value of any pixel that matches the color of the pixel you select with a button press and is a neighbor. Finally reset changes the entire image to the designated matte value.
Choose Matte Value and a dialog appears requesting a matte value. Enter a value between 0 and 255. This value is assigned as the matte value of the selected pixel or pixels.
Now, press any button to select a pixel within the Image window to change its matte value. You can change the matte value of additional pixels by increasing the Delta value. The Delta value is first added then subtracted from the red, green, and blue of the target color. Any pixels within the range also have their matte value updated.
If the Magnify widget is mapped, it can be helpful in positioning your pointer within the image (refer to button 2). Alternatively you can select a pixel to change the matte value from within the Magnify widget. Move the pointer to the Magnify widget and position the pixel with the cursor control keys. Finally, press a button to change the matte value of the selected pixel (or pixels).
Matte information is only valid in a DirectClass image. Therefore, any PseudoClass image is promoted to DirectClass. Note that matte information for PseudoClass is not retained for colormapped X server visuals (e.g. StaticColor, StaticColor, GrayScale, PseudoColor) unless you immediately save your image to a file (refer to Write). Correct matte editing behavior may require a TrueColor or DirectColor visual or a Standard Colormap.
Paul Raveling, USC Information Sciences Institute. The spacial subdivision color reduction algorithm is based on his Img software.