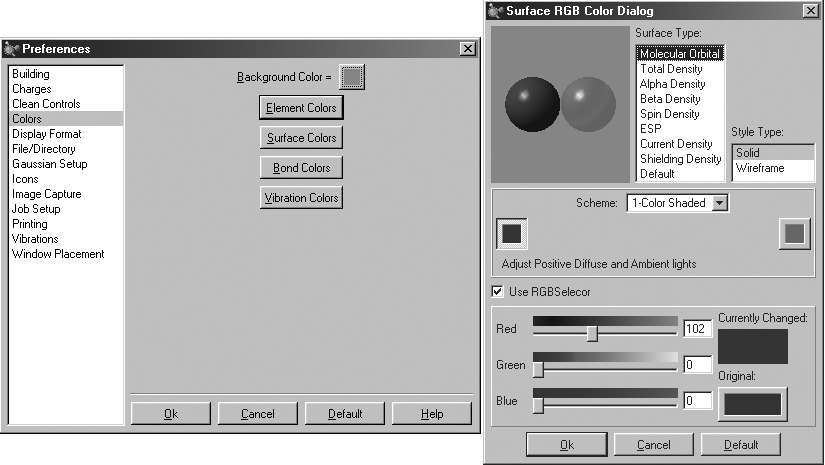
Figure 73. Customizing GaussView Colors.
The Colors preferences dialog appears on the left, and the Surface Colors preferences appears on the right.
The Colors preferences allow you to customize the coloring of view window backgrounds, atoms (elements), bonds, surfaces and vibration vector displays. The dialog is illustrated on the left in Figure 73.
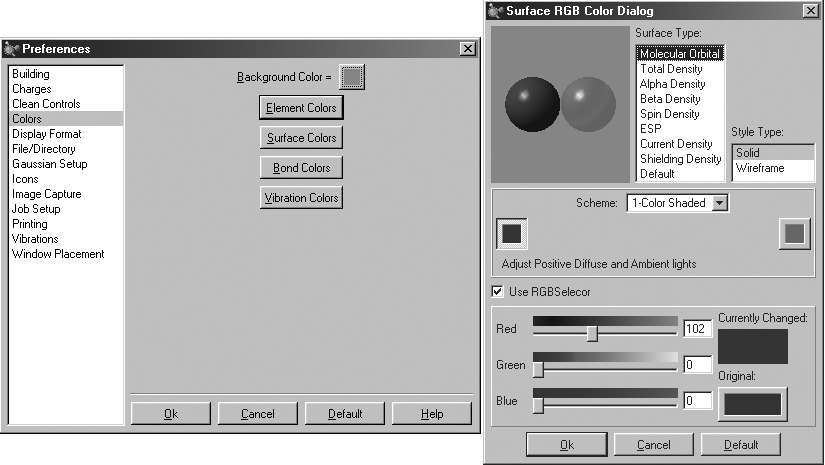
Figure 73. Customizing GaussView Colors.
The Colors preferences dialog appears on the left, and the Surface Colors
preferences appears on the right.
The items in the Colors preferences dialog control the coloring of the following items
Background Color: Background color in view windows. Click on the color chip to modify it.
Element Colors: Element-based atom coloring. This button brings up a periodic table indicating the default color for each element. Click on any element to change its default color.
Surface Colors: Specifies colors for surfaces (discussed below).
Bond Colors: Sets coloring for bonds in each of the various display types. The dialog is similar to the one in Figure 73, and it displays the selected color on a sphere. Don't be confused by this; the selected colors will be used to color the bonds, not the atoms.
Vibration Colors: Sets the coloring of the dipole derivative and displacement vectors in vibrations displays. Again, although the color selector is similar to the one in Figure 73, the color selected will be used to color the displayed vectors, not the atoms.
The dialog on the right side of Figure 73 is used to specify coloring for single-color surfaces. For surfaces types having positive and negative lobes, two colors are specified (as in the figure, which specifies colors for MO surfaces). The dialogs for other Colors preferences items are similar.
The fields at the top of this example dialog allow you to select the surface type and display style (in dialog for other items, the appropriate items are substituted for these). The most important fields are located in the center of the dialog. The Scheme popup allows you to select the type of coloring that is applied to the object. The 1-Color Shaded, 2-Color Shaded, 3-Color Shaded, and 4-Color Shaded items select gradient-filled coloring consisting of shades of the indicated color (1-Color Shaded) or blends between the specified colors (2 or more colors). Keep in mind that less is more with gradients when good taste prevails. The 1-Color Flat colors the object using the specified color in a solid mode, without creating any illusion of three-dimensional shape.
Clicking on any of the color chips in this area allows you to modify that color. Note that two-lobed surfaces will have two sets of color chip(s), placed on the left and right sides of the dialog. If the Use RGB Selector checkbox is selected, then you can use the sliders below it to specify the RGB values for the desired color. If it is unchecked, then the system color picking utility will be invoked.
Previous Next