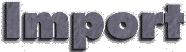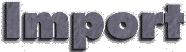Import options can appear on the command line or in your X
resources file. See X(1). Options on the command line
supersede values specified in your X resources file.
- -border
- include image borders in the output image.
- The color of the border is obtained from the X server
and is defined as bordercolor (class borderColor).
See X(1) for details.
- -colors value
- preferred number of colors in the image.
- The actual number of colors in the image may be less
than your request, but never more. Note, this is a
color reduction option. Images with less unique
colors than specified with this option will remain
unchanged. Refer to quantize for
more details.
Note, options -dither, -colorspace, and -treedepth
affect the color reduction algorithm.
- -colorspace value
- the type of colorspace: GRAY, OHTA, RGB,
Transparent, XYZ, YCbCr, YIQ, YPbPr, or
YUV.
- Color reduction, by default, takes place in the RGB
color space. Empirical evidence suggests that
distances in color spaces such as YUV or YIQ
correspond to perceptual color differences more
closely than do distances in RGB space. These color
spaces may give better results when color reducing an
image. Refer to quantize for more details.
The Transparent color space behaves uniquely in that it preserves
the matte channel of the image if it exists.
The -colors or -monochrome option is required for
this option to take effect.
- -comment name
- annotate an image with a comment.
- By default, each image is commented with its file
name. Use this option to assign a specific comment
to the image. Optionally you can include the image
filename, type, width, height, or scene number by
embedding special format characters. Embed %f for filename,
%d for directory, %e for filename extention, %t for
top of filename, %m for magick, %w for width, %h for
height, %s for scene number, or \n for newline. For example,
- -comment "%m:%f %wx%h"
- produces an image comment of MIFF:bird.miff 512x480 for an
image titled bird.miff and whose width is 512 and height
is 480.
- If the first character of string is @, the image comment
is read from a file titled by the remaining characters in
the string.
- -compress type
- the type of image compression: Zip or RunlengthEncoded.
- Specify +compress to store the binary image in an
uncompressed format. The default is the compression
type of the specified image file.
- -crop <width>{%}x<height>{%}{+-}<x
offset>{+-}<y offset>
- preferred size and location of the cropped image.
See X(1) for details about the geometry
specification.
- To specify a percentage width or height instead,
append %. For example to crop the image by ten
percent on all sides of the image, use -crop 10%.
- Use cropping to apply image processing options to, or
display, a particular area of an image. Use -crop 0x0 to remove edges
that are the background color.
- -delay seconds
- pause before selecting target window.
This option is useful when you need time to ready the
target window before it is captured to a file.
- -density <width>x<height>
- vertical and horizontal resolution in pixels of the image.
- This option specifies an image density when decoding
a PostScript or Portable Document page. The default
is 72 pixels per inch in the horizontal and vertical
direction.
- -density <width>x<height>
- vertical and horizontal resolution in pixels of the image.
- This option specifies an image density when decoding
a PostScript or Portable Document page. The default
is 72 pixels per inch in the horizontal and vertical
direction.
- -descend
- obtain image by descending window hierarchy.
- This option reads each subwindow and its colormap of
the chosen window. The final image is guaranteed to
have the correct colors but obtaining the image is
significantly slower.
- -display host:display[.screen]
- specifies the X server to contact. This option is used with convert for
obtaining image or font from this X server. see X(1).
- -dispose method
- GIF disposal method.
- Here are the valid methods:
0 No disposal specified.
1 Do not dispose.
2 Restore to background color.
3 Restore to previous.
- -dither
- apply Floyd/Steinberg error diffusion to the image.
- The basic strategy of dithering is to trade intensity
resolution for spatial resolution by averaging the
intensities of several neighboring pixels. Images
which suffer from severe contouring when reducing
colors can be improved with this option.
- The -colors option is required for
this option to take effect.
- -frame
- include window manager frame.
- -geometry <width>{%}x<height>{%}{+-}<x
offset>{+-}<yoffset>{!}{<}{>}
- the with and height of the image.
- By default, the width and height are maximum values.
That is, the image is expanded or contracted to fit
the width and height value while maintaining the
aspect ratio of the image. Append an exclamation
point to the geometry to force the image size to
exactly the size you specify. For example, if you
specify 640x480! the image width is set to 640 pixels
and height to 480. If only one factor is specified,
both the width and height assume the value.
- To specify a percentage width or height instead,
append %. The image size is multiplied by the width
and height percentages to obtain the final image
dimensions. To increase the size of an image, use a
value greater than 100 (e.g. 125%). To decrease an
image's size, use a percentage less than 100.
Use > to change the dimensions of the image only
if its size exceeds the geometry specification. < resizes
the image only if its dimensions is less than the geometry
specification. For example, if you specify 640x480> and the
image size is 512x512, the image size does not change. However, if
the image is 1024x1024, it is resized to 640x480.
- -interlace type
- the type of interlacing scheme: None, Line, Plane,
or Partition. The default is Plane.
- This option is used to specify the type of interlacing scheme for raw
image formats such as RGB or YUV. None means do not
interlace (RGBRGBRGBRGBRGBRGB...), Line uses scanline interlacing
(RRR...GGG...BBB...RRR...GGG...BBB...), and Plane uses plane
interlacing (RRRRRR...GGGGGG...BBBBBB...). Partition is like plane
except the different planes are saved to individual files (e.g. image.R,
image.G, and image.B).
- Use Line, or Plane to create an interlaced GIF
or progressive JPEG image.
- -label name
- assign a label to an image.
- Use this option to assign a specific label to the
image. Optionally you can include the image file-
name, type, width, height, or scene number in the
label by embedding special format characters. Embed %f for filename,
%d for directory, %e for filename extention, %t for
top of filename, %m for magick, %w for width, %h for
height, %s for scene number, or \n for newline. For example,
- -label "%m:%f %wx%h"
- produces an image label of MIFF:bird.miff 512x480 for an
image titled bird.miff and whose width is 512 and height
is 480.
- If the first character of string is @, the image label is
read from a file titled by the remaining characters in the
string.
- When converting to PostScript, use this option to specify
a header string to print above the image.
- -monochrome
- transform the image to black and white.
- -negate
- apply color inversion to image.
- The red, green, and blue intensities of an image are
negated. Use +negate to only negate the grayscale pixels of the
image.
- -page
<width>x<height>{+-}<x offset>{+-}<y offset>
- size and location of the PostScript page.
- Use this option to specify the dimensions of the
PostScript page in pixels per inch or a TEXT page in
pixels. The default for a PostScript page is to
center the image on a letter page 612 by 792 pixels.
The margins are 1/2" (i.e. 612x792+42+42). Other
common sizes are:
Letter 612x 792
Tabloid 792x1224
Ledger 1224x 792
Legal 612x1008
Statement 396x 612
Executive 540x 720
A3 842x1190
A4 595x 842
A5 420x 595
B4 729x1032
B5 516x 729
Folio 612x 936
Quarto 610x 780
10x14 720x1008
- For convenience you can specify the page size by media
(e.g. A4, Ledger, etc.).
- The page geometry is relative to the vertical and
horizontal density of the PostScript page. See -density
for details.
To position a GIF image, use -page +LEFT+TOP (e.g. -page +100+200).
- The default page dimensions for a TEXT image is 612x792.
- -quality value
- JPEG quality setting.
- Quality is 0 (worst) to 100 (best). The default is 75.
The image size increases with high quality value and vice versa.
- -rotate degrees{<}{>}
- apply Paeth image rotation to the image.
- Use > to rotate the image only if its width exceeds the
height. < rotates the image only if its width is less than
the height. For example, if you specify -90> and the image size
is 480x640, the image is not rotated by the specified angle. However,
if the image is 640x480, it is rotated by -90 degrees.
- Empty triangles left over from rotating the image are
filled with the color defined as bordercolor (class
borderColor). See X(1) for details.
- -scene value
- image scene number.
- -screen
- This option indicates that the GetImage request used to
obtain the image should be done on the root window,
rather than directly on the specified window. In this
way, you can obtain pieces of other windows that
overlap the specified window, and more importantly, you
can capture menus or other popups that are independent
windows but appear over the specified window.
- -transparency color
- make this color transparent within the image.
- -treedepth value
- Normally, this integer value is zero or one. A zero
or one tells display to choose a optimal tree depth
for the color reduction algorithm.
- An optimal depth generally allows the best
representation of the source image with the fastest
computational speed and the least amount of memory.
However, the default depth is inappropriate for some
images. To assure the best representation, try
values between 2 and 8 for this parameter. Refer to
quantize for more details.
- The -colors or -monochrome option is required for
this option to take effect.
- -verbose
- print detailed information about the image.
- This information is printed: image scene number;
image name; image size; the image class (DirectClass
or PseudoClass); the total number of unique colors;
and the number of seconds to read and transform the
image. Refer to miff for a description
of the image class.
- -window id
- select window with this id or name.
- With this option you can specify the target window by
id or name rather than using the mouse. Specify root
to select X's root window as the target window.
Options are processed in command line order. Any option you
specify on the command line remains in effect until it is
explicitly changed by specifying the option again with a
different effect.
Change - to + in any option above to reverse its effect.
For example +frame means do include window manager frame.
file specifies the image filename. If file is omitted, it
defaults to magick.ps. The default image format is Postscript.
To specify a particular image format, precede the filename with an image
format name and a colon (i.e. gif:image) or specify the
image type as the filename suffix (i.e. image.jpg). See
Image Formats Supported by ImageMagick for
a list of valid image formats.
Specify file as - for standard output. If file has the
extension .Z or .gz, the file size is com
pressed using with
compress or gzip respectively. Precede t
he image file name
| to pipe to a system command. If file already exists, you
will be prompted as to whether it should be overwritten.