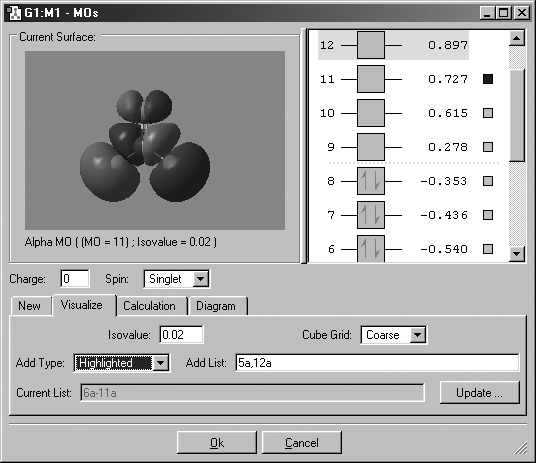
Figure 34. The MO Editor
This windows is used for examining molecular orbitals and possibly rearranging their order.
The Edit=>MOs menu item and the MO Editor button both open the MOs window, as illustrated in Figure 34.
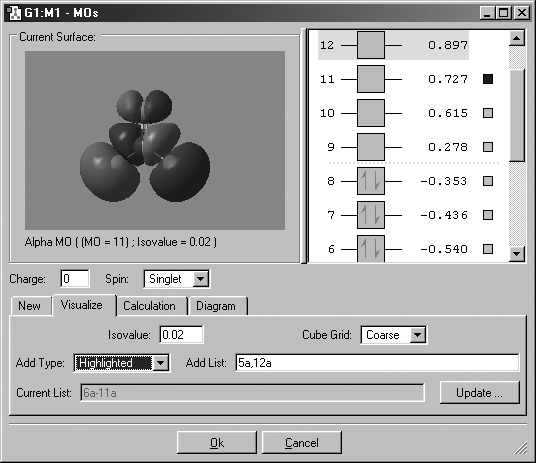
Figure 34. The MO Editor
This windows is used for examining molecular orbitals and possibly rearranging
their order.
This window has four panels
The New panel is used to read-in or generate molecular orbitals.
The Visualize panel allows you to generate surfaces for desired MOs.
The Calculation panel allows you to modify the order of MOs for future Gaussian jobs.
The Diagram panel controls the energy level and orbital occupancy display to the right of the view area.
The Visualize panel is visible in Figure 34. The various fields in it specify which orbitals should be visualized, along with two surface generation parameters (the isodensity value and the grid density, via the Isovalue and Cube Grid fields, respectively). The Add Type popup contains items which specify which MOs to visualize. Most of the options are self-explanatory: the Current List selection regenerates the orbitals listed in the Current List field (which is read-only), the Highlighted item selects the ones selected in the occupancy diagram (e.g., orbital 12 in the figure), and the Other item specifies the list present in the Add List field. Note that GaussView attempts to keep the Add List and Add Type fields synchronized.
Clicking the Update button will generate the requested orbital surfaces. Once surfaces have been generated, their levels are marked with a square at the right side of the occupancy diagram. The current displayed MO is indicated by the dark shaded square (colored red in GaussView).
Figure 35 displays the other panels present in the MO Editor (stacked on top of one another).
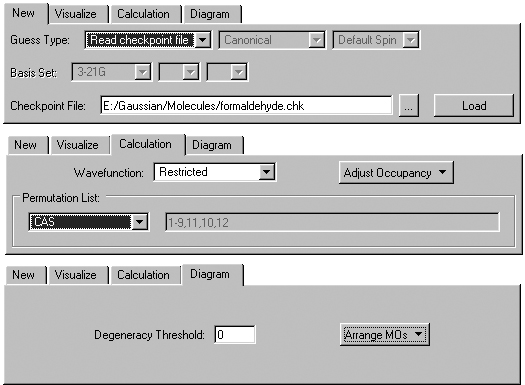
Figure 35. The MO Editor's New, Calculation and Diagram Panels
Each panel shows a typical use for it (and not necessarily the default settings).
The Diagram panel controls the orbital diagram displayed in the right side of the window. The Arrange MOs popup allows you to order orbitals by increasing energy, by occupancy, or by CAS active space (see below). The Degeneracy Threshold sets the value below which to consider orbital energies as equal. This feature is illustrated in Figure 36.
The New panel allows you to read-in or generate MO data. The Guess Type field contains three choices for an initial guess type if you want to generate MOs from GaussView (the Default choice is recommended for almost all cases). The other fields in this line specify the orbital type to generate and the wavefunction type (Default, Restricted or Unrestricted). The fields in the second line of this panel specify the basis set to use for the Gaussian calculation. Consult the discussion of the Guess keyword in the Gaussian 03 User's Reference for more information on the various guess-related fields and choices.
In addition, the Read Checkpoint file option in the Guess Type popup allows you to retrieve MOs from a Gaussian checkpoint file. You can type a pathname into the Checkpoint file field or browse for one by clicking the Browse button.
Note that the Checkpoint File field must be filled in regardless of whether you are generating MOs or retrieving them. In the first case, when a guess type is specified, clicking the Generate button will run Gaussian to generate them using the specified checkpoint file for the job. When Read Checkpoint file is selected, then the same button is labeled Load, and clicking it will read the data in the specified checkpoint file.

Figure 36. Degenerate Orbitals in the MO Editor
This MO display for NH3 illustrates how degenerate orbitals appear in the
orbital display area. Note that we have modified the Degeneracy Threshold from
its default value of 0 to allow GaussView to detect the degenerate MOs.
You can adjust orbital occupancies simply by dragging electron(s) to the desired orbital with the mouse. You can also use the Spin and Charge fields (located above the panels; see Figure 34), and the orbital occupancies will be altered in accord with your new selection.
Other controls in the Calculation panel also serve this purpose. The Adjust Occupancies popup contains two choices:
Aufbau: Fill MOs with electrons in order of increasing orbital energy, in keeping with the current settings of Charge, Spin, and Wavefunction.
Original: Restore the original read-in or computed orbital occupancies, modifying the Charge, Spin, and/or Wavefunction if appropriate.
The Wavefunction field specifies the type of wavefunction to be used. The Unrestricted (Alpha) selection copies the alpha orbitals into the beta orbitals to create an unrestricted wavefunction from a restricted wavefunction. This option is useful, for example, when studying anti-ferromagnetic coupling in metal systems such as iron complexes.
The Permutation List control in the Calculation panel displays the current orbital reordering at any given moment; it is initially empty. The popup in this area offers three choices for orbital reordering
Occupancy (Alpha): Reorder orbitals based on the current occupancies of the alpha orbitals. This will order filled orbitals below unfilled ones, and fully occupied orbitals below partially occupied ones. Within each group, orbitals are arranged according to increasing energy.
Occupancy (Beta): Reorder orbitals based on the current beta orbital occupancies (as in the previous item). Only available for unrestricted wavefunctions.
CAS: Reorder orbitals so that the CAS active space orbitals are contiguous. The ordering is thus: occupied orbitals below the CAS space (in increasing energy order), the CAS active space (in energy order), and unoccupied orbitals above the CAS space (again in increasing energy order).
If you want the orbital diagram to reflect the CAS ordering, select the CAS item from the Arrange MOs popup on the Diagram panel.
Previous Next